9. モニタリング¶
Fogflow システムの状態は、システム監視ツールの Metricbeat、Elasticsearch、Grafana つまり EMG によって監視できます。これらのツールを使用すると、エッジと Fogflow Docker サービスの状態を監視できます。エッジノードにデプロイされた Metricbeat。クラウド ノードにデプロイされた Elasticsearch と Grafana。
次の図に示すように、FogFlow システム監視ツールを設定して、システムリソースの使用状況を監視します。

9.1. Grafana ダッシュボードで Elasticsearch を構成¶
Grafana ダッシュボード はWeb ブラウザーからアクセスでき、URL: http:///<output.elasticsearch.hosts>:3003/ を介して現在のシステム ステータスを確認できます 。Grafana ログインのデフォルトのユーザー名とパスワードは、それぞれ admin と admin です。
- grafana に正常にログインしたら、ホーム ダッシュボードの "Create your first data source" をクリックして、データソースを設定します。
- Add Data Source ページからElasticsearch を選択します。これで、下の図と同じページの Data Sources/Elasticsearch が表示されます。

- データソースに名前を付けます。
- HTTP の詳細で、elasticsearch とポートの URL に言及します。URL には HTTP を含める必要があります。
- Access で Server(default) を選択します。URL は、Grafana バックエンド/サーバーからアクセスできる必要があります。
- Elasticsearch の詳細で、Time フィールド名に @timestamp を入力します。ここで、時間フィールドのデフォルトを Elasticsearch インデックスの名前で指定できます。インデックス名またはワイルドカードには時間パターンを使用します。
- Elasticsearch バージョンを選択します。
次に、"Save & Test" ボタンをクリックします。
9.2. Metricbeat を設定¶
- 以下のように、metricbeat.docker.yml ファイルの Elasticsearch の詳細を変更します:
Fogflow システムの状態は、システム監視ツールの Metricbeat、Elasticsearch、Grafana、つまり EMG によって監視できます。これらのツールを使用すると、エッジとFogflow Docker サービスの状態を監視できます。エッジノードにデプロイされた Metricbeat。クラウド ノードにデプロイされた Elasticsearch と Grafana。
次の図に示すように、FogFlow システム監視ツールを設定して、システムリソースの使用状況を監視します。

9.3. 1台のマシンですべての FogFlow コンポーネントをセットアップ¶
9.3.1. 必要なすべてのスクリプトを取得¶
以下のように docker-compose ファイルと構成ファイルをダウンロードします。
# the docker-compose file to start all FogFlow components on the cloud node
wget https://raw.githubusercontent.com/smartfog/fogflow/master/docker/core/http/docker-compose.yml
# the configuration file used by all FogFlow components
wget https://raw.githubusercontent.com/smartfog/fogflow/master/docker/core/http/config.json
# the configuration file used by the nginx proxy
wget https://raw.githubusercontent.com/smartfog/fogflow/master/docker/core/http/nginx.conf
# the configuration file used by metricbeat
wget https://raw.githubusercontent.com/smartfog/fogflow/master/docker/core/http/metricbeat.docker.yml
9.3.2. 環境に応じてelasticsearchとmetricbeatのIP構成を変更¶
ご使用の環境に応じて、docker-compose.yml の次の IP アドレスを変更する必要があります。
- output.elasticsearch.hosts: これは、metricbeat が csv 形式でデータを共有する elasticsearch のホストの場所です。
また、ご使用の環境に応じて、metricbeat.docker.yml の次の IP アドレスを変更する必要があります。
- name: これは、Grafana メトリック ダッシュボードのエッジ ノードからのクラウド ノードの一意性に付けられた名前です。IP アドレスの代わりに任意の名前を指定できます。
- hosts: metricsearh データベースのホストの場所であり、metricbeat がメトリックデータを共有します。
9.4. Grafana ベースのモニタリング¶
FogFlow クラウドのメトリックとエッジ ノードをグラフィック形式で監視するには、ダッシュボードを設定する必要があります。システム リソースを監視するための基本的な Grafana 視覚化ダッシュボード設定の例を次に示します。
- 次の図は、メモリ使用量が最大のコンテナー リストのダッシュボードを設定する手順を示しています。
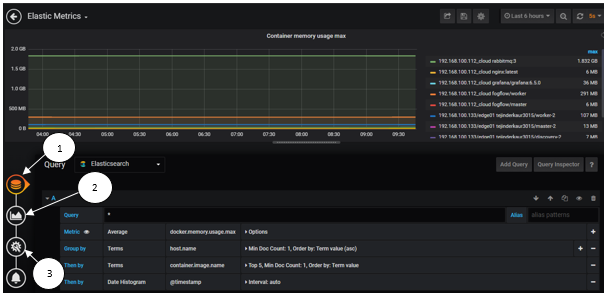
- Elasticsearch のクエリを作成するには、ドロップダウンリストから Query: Metrics: Average(docker.memory.usage.max), Group by: Terms(host.name), Terms(container.image.name), Date Histogram(@timestamp) を選択します。
- ドロップダウンから Visualization select Graph をクリックします。Draw Modes (Lines), Mode Options(Fill:1,Fill Gradient:0,Line Width:2), Stacking & Null value(Null value:connected) Axes- Left Y(Unit:bytes,Scale:linear), Right Y(Unit:short,Scale:linear), X-Axis(Mode:Time) Legend- Options(Show,As Table,To the right), Values(Max)
- General Title: Container memory usage max, をクリックし、説明がある場合は説明を入力します。
- 次の図は、使用されているシステム メモリをバイト単位で表示するようにダッシュボードを設定する手順を示しています。
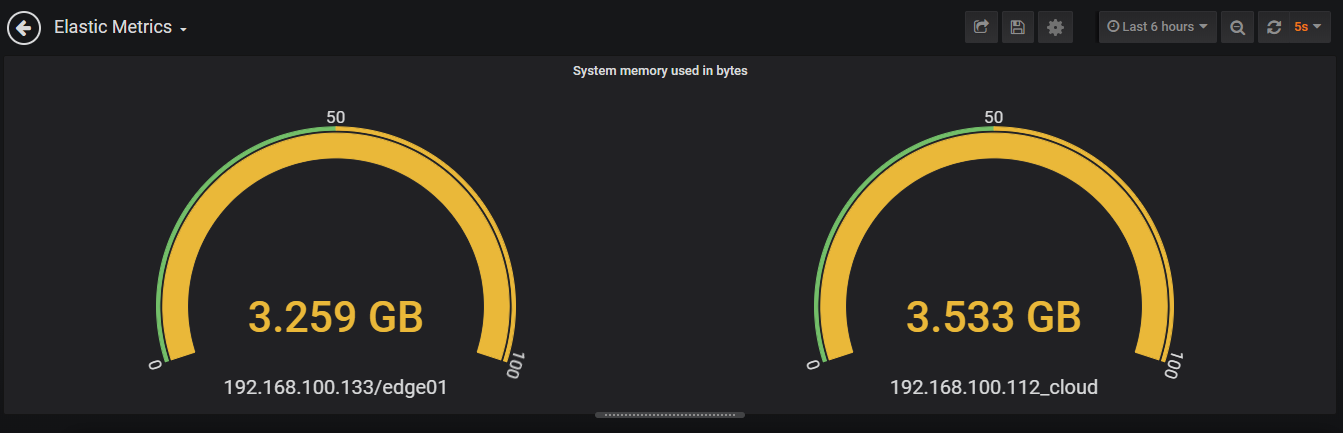
- Elasticsearch のクエリを作成するには、ドロップダウンリストから、Query: memory, Metrics: Average(system.memory.actual.used.bytes), Group by: Terms(host.name), Date Histogram(@timestamp) を選択します。
- ドロップダウンから Visualization select Gauge をクリックします。 Display (Show:Calculation, Calc:Last(not null), Labels, Markers), Field (Unit:bytes, Min:0, Max:100), Thresholds (50 (yellow), base (green)
- General Title: System memory used in bytes をクリックし、説明がある場合は説明を入力します。
- 次の図は、ダッシュボードをセットアップして、システム メトリック データレートをパケット/秒で表示する手順を示しています。
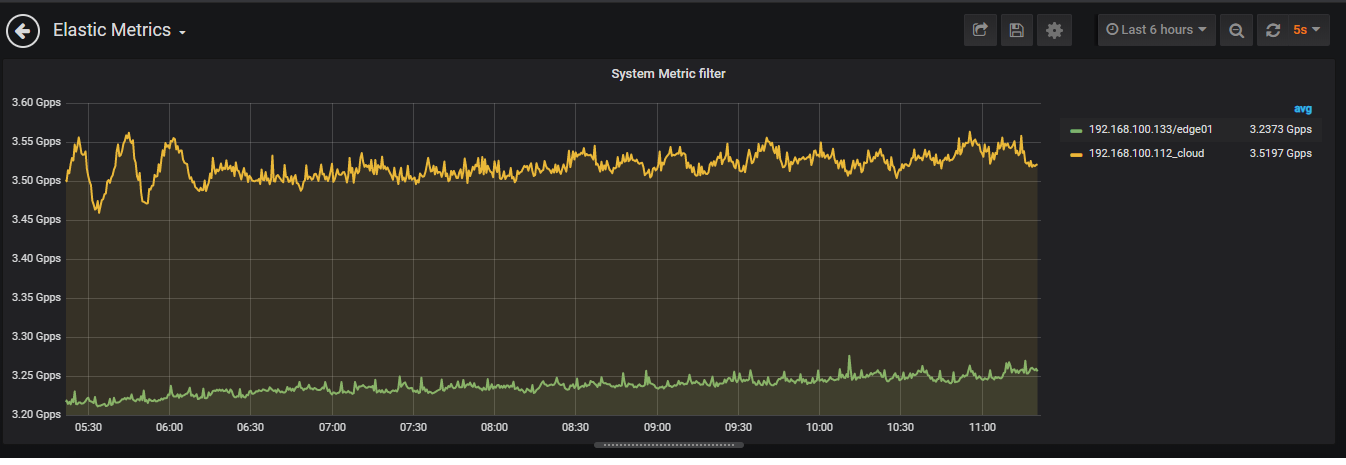
- Elasticsearch のクエリを作成するには、ドロップダウンリストから、Query: Metrics: Average(system.memory.actual.used.bytes), Group by: Terms(agent.name), Date Histogram(@timestamp) を選択します。
- ドロップダウンから Visualization select Graph をクリックします。Draw Modes (Lines), Mode Options(Fill:1,Fill Gradient:0,Line Width:2), Hover tooltip(Mode: All series, Sort order:Increasing), Stacking & Null value(Null value:connected). Axes- Left Y(Unit:packets/sec, Scale:linear), Right Y(Unit:packets/sec, Scale:linear), X-Axis(Mode:Time) Legend- Options(Show,As Table,To the right), Values(Avg)
- General Title: System Metric filter をクリックし、説明がある場合は説明を入力します。
- 次の図は、ライブの FogFlow クラウド ノードとエッジ ノードを表示するダッシュボードを設定する手順を示しています.
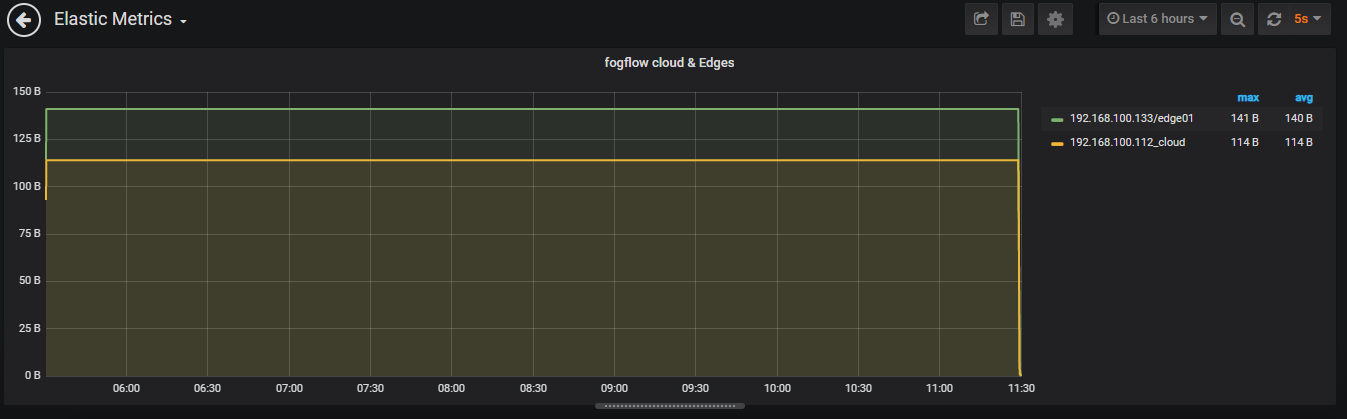
- Elasticsearch のクエリを作成するには、ドロップダウンリストから、Query: Metrics: Count(), Group by: Terms(agent.name), Date Histogram(@timestamp) を選択します。
- ドロップダウンから Visualization select Graph をクリックします。Draw Modes (Lines), Mode Options(Fill:1,Fill Gradient:0,Line Width:2). Axes- Left Y(Unit:bytes, Scale:linear), Right Y(Unit:short, Scale:linear), X-Axis(Mode:Time). Legend- Options(Show, As Table, To the right), Values(Avg, Max).
9.4.1. Grafana ダッシュボードで Elasticsearch を構成¶
Grafana ダッシュボードは Web ブラウザーからアクセスでき、URL: http:///<output.elasticsearch.hosts>:3003/ を介して現在のシステム ステータスを確認できます 。Grafana ログインのデフォルトのユーザー名とパスワードは、それぞれ admin と admin です。
- Grafana に正常にログインしたら、ホーム ダッシュボードの "Create your first data source" をクリックして、データソースを設定します。
- Add Data Source ページから Elasticsearch を選択します。これで、下の図と同じページの Data Sources/Elasticsearch が表示されます。

- データソースに名前を付けます。
- HTTP の詳細で、elasticsearch とポートの URL に言及します。URL には HTTP を含める必要があります。
- Access で Server(default) を選択します。URL は、Grafana バックエンド/サーバーからアクセスできる必要があります。
- Elasticsearch の詳細で、Time フィールド名に @timestamp を入力します。ここで、Time フィールドのデフォルト をElasticsearch インデックスの名前で指定できます。インデックス名またはワイルドカードには時間パターンを使用します。
- Elasticsearch バージョンを選択します。
次に、"Save & Test" ボタンをクリックします。
9.4.2. Metricbeatを設定¶
- 以下のように、metricbeat.docker.yml ファイルの Elasticsearch の詳細を変更します: